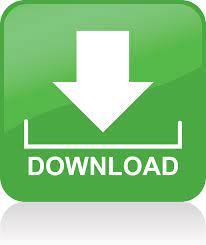
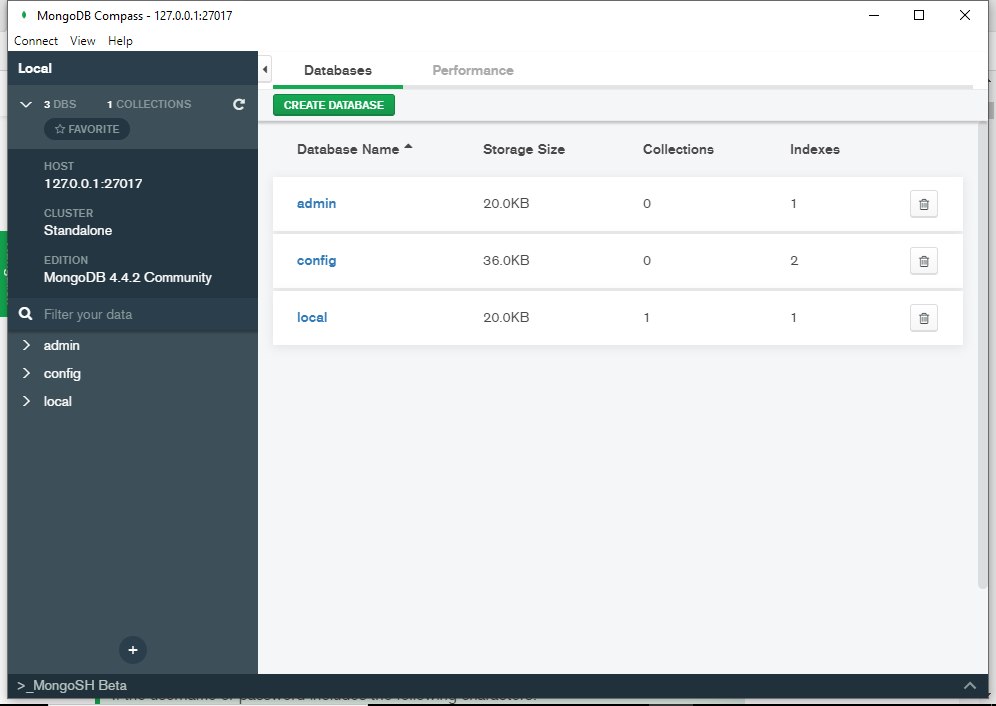
- INSTALL MONGODB ON WINDOWS NO .MSI FILE INSTALL
- INSTALL MONGODB ON WINDOWS NO .MSI FILE SERIES
- INSTALL MONGODB ON WINDOWS NO .MSI FILE DOWNLOAD
By default, that is your Downloads listing. Go to the listing the place you downloaded the MongoDB installer (.msi file). Run the applying by following the easy steps: a. It should be in your directory where the Windows operating system is installed. Now, its time to run the applying in your system. If you see something that looks like bash mongo command not found, then make sure you check back at all the steps above and follow it step-by-step making sure there are no typos and you haven’t missed any of the steps. Once the installation is complete then validate this. Link below is my MongoDB server path, if you use other versions, please replace 3.6 by your version. This means that you have successfully installed and setup MongoDB on your local system! Start the mongodb daemon ( Start > Command Prompt) by running from command line: C:\path\to\mongodb\bin\mongod.exe Step 4 - Run and Verify That Setup was Successful

However, other locations can be specified using the –dbpath parameter.
INSTALL MONGODB ON WINDOWS NO .MSI FILE DOWNLOAD
msi installer from the following link: MongoDB Download Center In the Version dropdown, select the version of MongoDB to download.
INSTALL MONGODB ON WINDOWS NO .MSI FILE INSTALL
Step 3- Create the Data Folders to Store our DatabasesĬreate the directory where MongoDB will store it’s files. Follow these steps to install MongoDB Community Edition unattended on Windows from the Windows command prompt/interpreter ( cmd.exe) using msiexec.exe. Additionally, you may find MongoDB in the add/remove programs menu. For example, C:\Program Files\MongoDB\Server\3.6\bin. However, based on settings on your machine Mongo may be installed other places. Note: unless you specify a custom directory Mongo is most likely installed in the C:\mongodb directory**. There are multiple options such as Typical, Custom and Complete installation.
INSTALL MONGODB ON WINDOWS NO .MSI FILE SERIES
A series of screens will guide you through the installation procedure. MongoDB Installation Options In Windows Explorer, simply locate downloaded MongoDB msi file, then Double-click the msi file. Double click the file and follow the prompts to install Mongo. Note that 64-bit versions of MongoDB do not run with 32-bit Windows. Step 2 - Install MongoDB with the Installation Wizardįind the dowloaded. This will launch the installation wizard. Then navigate to your downloads folder and double click on the. Make sure you are logged in as a user with Admin privileges and select MSI as the package you want to download. At the time of writing this article the stable version is 3.2.9 for Windows. This post highlights the steps to install MongoDB Tools on your Operating Systems(OS) such as Windows, macOS, and many more. Download the MSI installer for the latest version of MongoDB supported by your version and architecture of Windows from the MongoDB downloads page - MongoDB Downloads Page. MongoDB is an open-source NoSQL-based DBMS, which stores and retrieves data as a key-value pair but the value part is stored as a document in JSON/XML format. Head over here and download the current version of MongoDB. The latest versions of MongoDB does not support Windows XP. Step 1 - Download the MongoDB MSI Installer Package
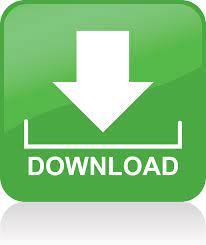

 0 kommentar(er)
0 kommentar(er)
