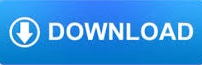
Although you shouldn’t have text that is randomly formatted like the example below, it is possible with character formatting in Microsoft Word. With this, a line of text could have a different style of font formatting for every single letter and number including spaces. What It Is: The smallest unit character formatting can be applied to is one character (letter, number, or other). In Microsoft Word documents, character or font formatting includes:įont typeface (such as Calibri, Arial, Times New Roman) Microsoft Word Formatting for Characters or Font To help understand Microsoft Word formatting, let’s look at the four types of formatting: To save time formatting a Word document, watch my training video below or continue with this article. Have questions or feedback about Office VBA or this documentation? Please see Office VBA support and feedback for guidance about the ways you can receive support and provide feedback.How much time have you wasted fighting to format your Word documents, especially long or complex documents, with the right fonts, indents, and other layout choices? Microsoft Word formatting can be less frustrating when you know how Word works and applies text and layout formatting.
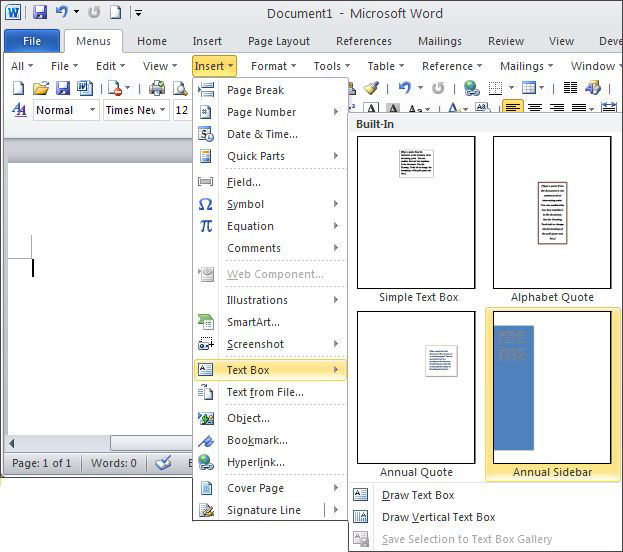
Execute FindText:="", ReplaceWith:="", _ The selection remains unchanged because the Find object is accessed from a Range object (the Content property returns a Range object). To find and replace formatting, set the find and replace text to empty strings ("") and set the Format argument of the Execute method to True. The Bold property is True for the Find object and False for the Replacement object. The following example removes bold formatting in the active document. Execute Replace:=wdReplaceAll, Forward:=True, _ The selection changes when the find criteria is found because the Find object is accessed from the Selection object. The following example replaces all occurrences of the word "hi" with "hello". The Replacement object is available from the Find object. The properties and methods of the Replacement object correspond to the options in the Find and Replace dialog box ( Edit menu). The Replacement object represents the replace criteria for a find and replace operation. The following example performs the same result as the previous example, using arguments of the Execute method. If the find operation is successful, the range is redefined and bold formatting is applied to the word "blue." With The following example locates the first occurrence of the word "blue" in the active document.


If the Find object is accessed from a Range object, the selection is not changed but the Range is redefined when the find criteria is found.
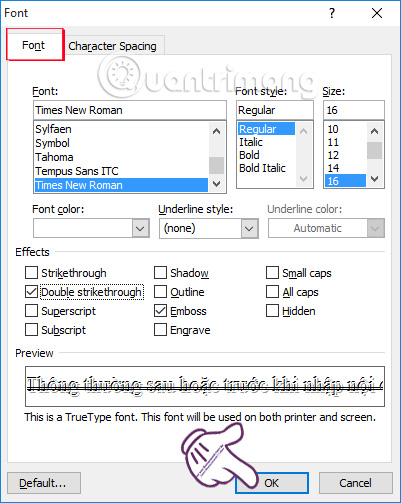
FindText:="Hello", _įinding text without changing the selection You can set the individual properties of the Find object or use arguments with the Execute method, as shown in the following example. The Find object includes properties that relate to the options in the Find and Replace dialog box. The following example selects the next occurrence of the word "Hello." If the end of the document is reached before the word "Hello" is found, the search is stopped. If the Find object is accessed from the Selection object, the selection is changed when the find criteria is found. The find action differs slightly depending upon whether you access the Find object from the Selection object or the Range object. The Find object is available from the Selection object and the Range object. Finding and replacing is exposed by the Find and Replacement objects.
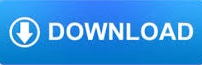

 0 kommentar(er)
0 kommentar(er)
